Новый курс по дизайну цепляющих обложек для видео с нуля
Новый крутой курс по дизайну обложек для видео с нуля
ВСЕ Горячие клавиши в Фигма (Figma) для быстрой работы дизайнера
Всем привет! Я — графический дизайнер Дмитрия Сугак. Если вы хотите значительно ускорить свою работу в бесплатном редакторе Figma, то вам просто необходимо использовать "горячие клавиши" и комбинации клавиш. Эта статья посвящена хоткеям и самым часто используемым комбинациям клавиш в Фигма. Из-за того, что весь интерфейс программы Figma на английском языке, я буду дублировать английский текст русским переводом, чтобы вам было проще разобраться в назначении тех или иных клавиш и сочетаний. В этой статье вы найдете figma горячие клавиши для windows и mac.
Дмитрия Сугак
графический дизайнер и автор блога
Содержание статьи
Keyboard Shortcuts в Фигме
ВАЖНО! В редакторе Figma в отличие от Adobe Photoshop невозможно менять сочетания клавиш так, как вам удобно (подстроить всё индивидуально под себя). Вам придётся использовать те горячие клавиши и те сочетания клавиш, которые предлагают создатели Фигма.
Для начала вам необходимо открыть проект в Фигма или создать новый проект "New design file". Все существующие горячие клавиши в Фигме можно найти в разделе "Keyboard Shortcuts". Этот раздел можно открыть двумя способами:
1. Нажав сочетание клавиш "Ctrl + Shift + ?"
2. Нажав на значок вопроса в правом нижнем углу экрана
Для начала вам необходимо открыть проект в Фигма или создать новый проект "New design file". Все существующие горячие клавиши в Фигме можно найти в разделе "Keyboard Shortcuts". Этот раздел можно открыть двумя способами:
1. Нажав сочетание клавиш "Ctrl + Shift + ?"
2. Нажав на значок вопроса в правом нижнем углу экрана
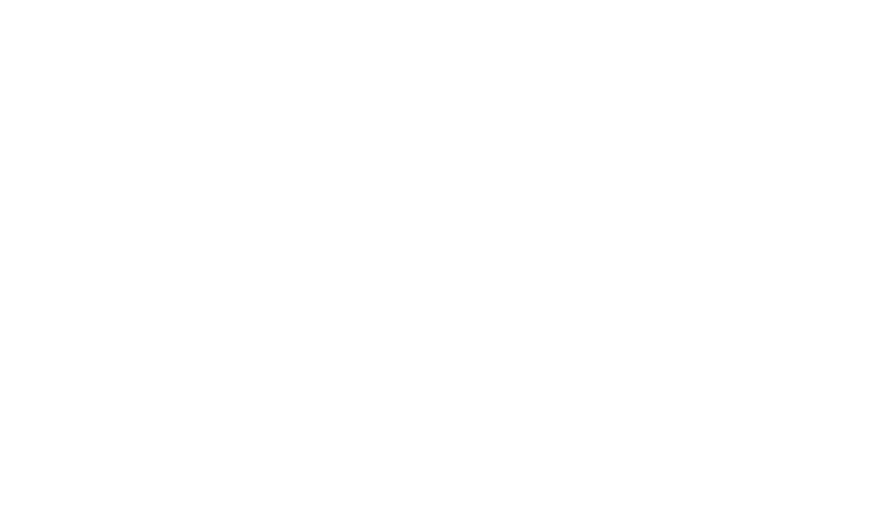
В нижней части экрана вы увидите черное окно со всеми возможными горячими клавишами и сочетаниями клавиш.
1. Если вы уже использовали какую-то комбинацию, то она будет подсвечена голубым.
2. Если вы еще ни разу не использовали комбинацию, то она не будет подсвечена голубым.
Чтобы убрать черное окно со всеми комбинациями клавиш просто нажмите на крестик в правом верхнем углу этого окна.
1. Если вы уже использовали какую-то комбинацию, то она будет подсвечена голубым.
2. Если вы еще ни разу не использовали комбинацию, то она не будет подсвечена голубым.
Чтобы убрать черное окно со всеми комбинациями клавиш просто нажмите на крестик в правом верхнем углу этого окна.

Вас может заинтересовать:
Освоить Figma с нуля за 1 день
Курс "Графический дизайн в Figma + нейросети"
Курс "Figma" от онлайн-школы Contented
Курс "Figma с нуля до PRO" от онлайн-школы Skillbox
Курс "Веб-дизайн с нуля до PRO"
Реклама. Информация о рекламодателях по ссылкам в статье.
Освоить Figma с нуля за 1 день
Курс "Графический дизайн в Figma + нейросети"
Курс "Figma" от онлайн-школы Contented
Курс "Figma с нуля до PRO" от онлайн-школы Skillbox
Курс "Веб-дизайн с нуля до PRO"
Реклама. Информация о рекламодателях по ссылкам в статье.
Самые важные комбинации клавиш в Фигма
Я давно работаю в редакторе Фигма и собрала свой топ горячих клавиш и комбинаций клавиш, которые постоянно применяю в своей работе. Их не очень много, поэтому эти хоткеи легко запомнить:
1. Сtrl + C — копировать элемент
2. Сtrl + V — вставить элемент
3. Сtrl + X — вырезать элемент
4. Сtrl + A — выделить все элементы сразу
5. I — инструмент пипетка, выбирайте цвет
6. K — менять размер
7. V — стандартный инструмент выделения и перемещения
8. [ — переместить слой назад, за всеми слоями
9. ] — переместить слой вперед, перед всеми слоями
10. Ctrl + Shift + 4 — показать/спрятать сетки
11. Зажатый Alt — дублировать элементы / фреймы
12. Зажатый Ctrl + колесико мыши — приближаться к объектам и отдаляться от них
13. Зажатый пробел + зажатая левая кнопка мыши — перемещение по рабочей области
14. Shift + A — создать auto layout
15. Ctrl + \ — убрать или показать интерфейс редактора Фигма
Этого набора горячих клавиш вполне достаточно для решения большинства задач. Рекомендую выписать их на листочек и использовать. Остальные горячие клавиши я детально разберу далее в этой статье.
1. Сtrl + C — копировать элемент
2. Сtrl + V — вставить элемент
3. Сtrl + X — вырезать элемент
4. Сtrl + A — выделить все элементы сразу
5. I — инструмент пипетка, выбирайте цвет
6. K — менять размер
7. V — стандартный инструмент выделения и перемещения
8. [ — переместить слой назад, за всеми слоями
9. ] — переместить слой вперед, перед всеми слоями
10. Ctrl + Shift + 4 — показать/спрятать сетки
11. Зажатый Alt — дублировать элементы / фреймы
12. Зажатый Ctrl + колесико мыши — приближаться к объектам и отдаляться от них
13. Зажатый пробел + зажатая левая кнопка мыши — перемещение по рабочей области
14. Shift + A — создать auto layout
15. Ctrl + \ — убрать или показать интерфейс редактора Фигма
Этого набора горячих клавиш вполне достаточно для решения большинства задач. Рекомендую выписать их на листочек и использовать. Остальные горячие клавиши я детально разберу далее в этой статье.
Вас может заинтересовать:
Освоить Figma с нуля за 1 день
Курс "Графический дизайн в Figma + нейросети"
Курс "Figma" от онлайн-школы Contented
Курс "Figma с нуля до PRO" от онлайн-школы Skillbox
Курс "Веб-дизайн с нуля до PRO"
Реклама. Информация о рекламодателях по ссылкам в статье.
Освоить Figma с нуля за 1 день
Курс "Графический дизайн в Figma + нейросети"
Курс "Figma" от онлайн-школы Contented
Курс "Figma с нуля до PRO" от онлайн-школы Skillbox
Курс "Веб-дизайн с нуля до PRO"
Реклама. Информация о рекламодателях по ссылкам в статье.
как освоить бесплатный редактор figma с нуля за 1 день
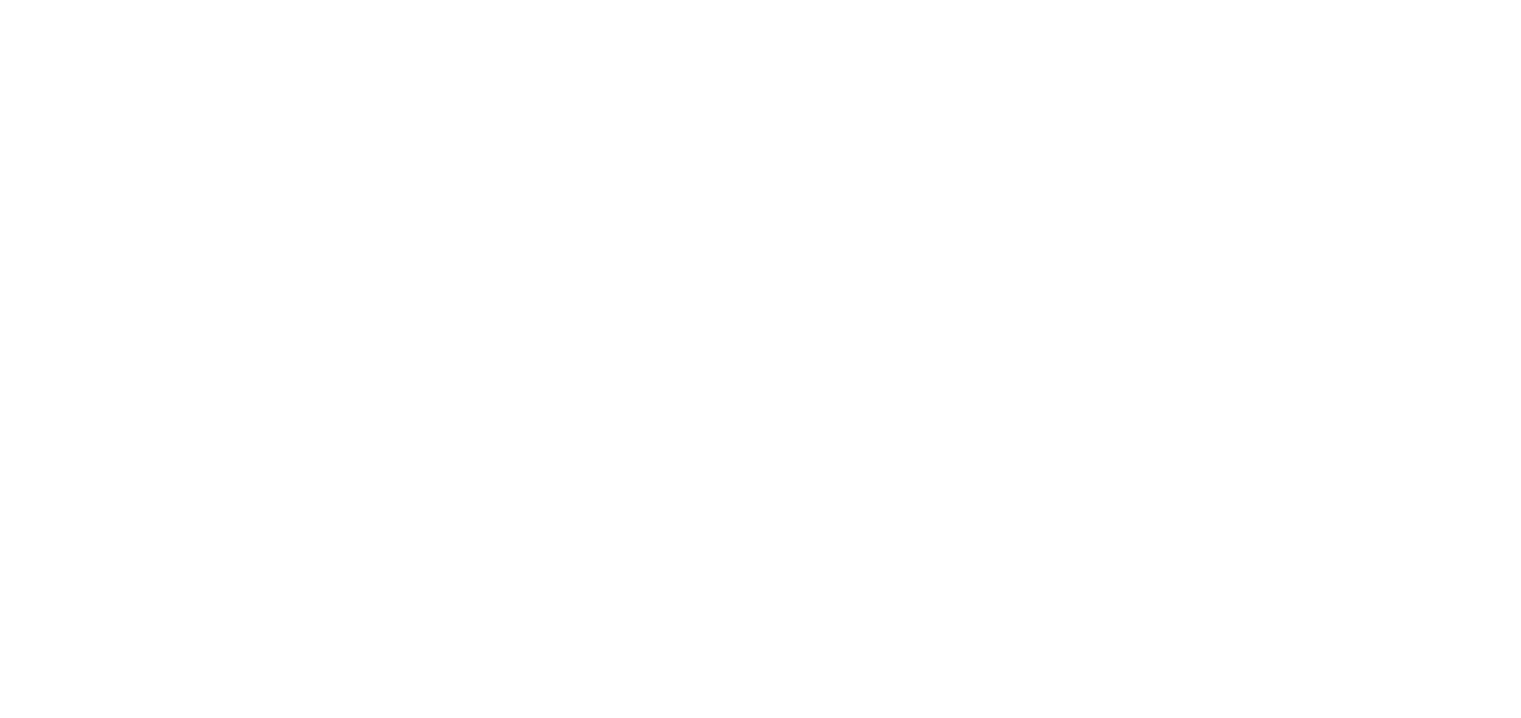
Если вы хотите быстро освоить инструмент, который поможет воплотить ваши творческие идеи в жизнь, на этом мини-курсе вы окунетесь в мир Figma с нуля, узнаете, как установить программу и освоить ее базовые функции.
Уроки разделены на понятные блоки:
Кроме того, работать в Figma можно даже на слабом ноутбуке. Можно забыть о дорогих компьютерах - этот редактор доступен каждому. Создавайте проекты любой сложности: от инфографики и рекламных креативов до анимации и веб-дизайна.
И самое главное - редактор Figma абсолютно бесплатен: никаких подписок или ежемесячных платежей - просто скачайте приложение на компьютер или работайте в браузере.
Подробнее об обучении
Уроки разделены на понятные блоки:
- Установка и знакомство с интерфейсом (6 мин)
- Создание проекта и работа с инструментами (15 мин)
- Изучение линий, фигур, текста и других элементов (13 мин)
- Работа с компонентами и сохранение проекта (8 мин)
Кроме того, работать в Figma можно даже на слабом ноутбуке. Можно забыть о дорогих компьютерах - этот редактор доступен каждому. Создавайте проекты любой сложности: от инфографики и рекламных креативов до анимации и веб-дизайна.
И самое главное - редактор Figma абсолютно бесплатен: никаких подписок или ежемесячных платежей - просто скачайте приложение на компьютер или работайте в браузере.
Подробнее об обучении
Вас может заинтересовать:
Освоить Figma с нуля за 1 день
Курс "Графический дизайн в Figma + нейросети"
Курс "Figma" от онлайн-школы Contented
Курс "Figma с нуля до PRO" от онлайн-школы Skillbox
Курс "Веб-дизайн с нуля до PRO"
Реклама. Информация о рекламодателях по ссылкам в статье.
Освоить Figma с нуля за 1 день
Курс "Графический дизайн в Figma + нейросети"
Курс "Figma" от онлайн-школы Contented
Курс "Figma с нуля до PRO" от онлайн-школы Skillbox
Курс "Веб-дизайн с нуля до PRO"
Реклама. Информация о рекламодателях по ссылкам в статье.
зачем нужны горячие клавиши в фигме?
Горячие клавиши в Figma - это мощный инструмент, который значительно ускоряет работу дизайнера. Они позволяют выполнять различные операции быстро и эффективно, без необходимости постоянно переключаться между мышью и клавиатурой. Например, комбинация "Ctrl + Shift + O" в Figma открывает окно быстрого поиска, что позволяет легко находить нужные элементы в проекте. Для трансформации объекта достаточно выбрать его и использовать сочетание клавиш "Ctrl + Shift + T", чтобы быстро применить нужные изменения.
Кроме того, горячие клавиши позволяют быстро сворачивать все слои ("Ctrl + Alt + 1"), разгруппировывать объекты ("Shift + Cmd + G"), копировать компоненты ("Alt + Drag"), переворачивать текст ("Ctrl + Shift + R"), а также выполнять множество других действий. Например, чтобы вызвать пипетку в фигме и выбрать цвет изображения, можно использовать комбинацию "I". А для создания фрейма с заданными параметрами просто нужно выделить область и нажать "F".
Если возникает необходимость отменить последнее действие, можно воспользоваться комбинацией "Ctrl + Z", а для шага вперед - "Ctrl + Shift + Z". Также можно быстро удалить объект, выбрав его и нажав "Delete". Для масштабирования объекта используются комбинации "Ctrl + Alt + ↑" (увеличить) и "Ctrl + Alt + ↓" (уменьшить).
Горячие клавиши также позволяют выполнять различные операции с текстом, например, вырезать ("Ctrl + X"), копировать ("Ctrl + C"), вставить ("Ctrl + V"), а также изменять шрифт ("Ctrl + Shift + >" или "Ctrl + Shift + <").
Использование горячих клавиш в Figma значительно упрощает и ускоряет работу дизайнера, позволяя сосредоточиться на творчестве и достижении лучших результатов.
Кроме того, горячие клавиши позволяют быстро сворачивать все слои ("Ctrl + Alt + 1"), разгруппировывать объекты ("Shift + Cmd + G"), копировать компоненты ("Alt + Drag"), переворачивать текст ("Ctrl + Shift + R"), а также выполнять множество других действий. Например, чтобы вызвать пипетку в фигме и выбрать цвет изображения, можно использовать комбинацию "I". А для создания фрейма с заданными параметрами просто нужно выделить область и нажать "F".
Если возникает необходимость отменить последнее действие, можно воспользоваться комбинацией "Ctrl + Z", а для шага вперед - "Ctrl + Shift + Z". Также можно быстро удалить объект, выбрав его и нажав "Delete". Для масштабирования объекта используются комбинации "Ctrl + Alt + ↑" (увеличить) и "Ctrl + Alt + ↓" (уменьшить).
Горячие клавиши также позволяют выполнять различные операции с текстом, например, вырезать ("Ctrl + X"), копировать ("Ctrl + C"), вставить ("Ctrl + V"), а также изменять шрифт ("Ctrl + Shift + >" или "Ctrl + Shift + <").
Использование горячих клавиш в Figma значительно упрощает и ускоряет работу дизайнера, позволяя сосредоточиться на творчестве и достижении лучших результатов.
Вас может заинтересовать:
Освоить Figma с нуля за 1 день
Курс "Графический дизайн в Figma + нейросети"
Курс "Figma" от онлайн-школы Contented
Курс "Figma с нуля до PRO" от онлайн-школы Skillbox
Курс "Веб-дизайн с нуля до PRO"
Реклама. Информация о рекламодателях по ссылкам в статье.
Освоить Figma с нуля за 1 день
Курс "Графический дизайн в Figma + нейросети"
Курс "Figma" от онлайн-школы Contented
Курс "Figma с нуля до PRO" от онлайн-школы Skillbox
Курс "Веб-дизайн с нуля до PRO"
Реклама. Информация о рекламодателях по ссылкам в статье.
Все горячие клавиши в Фигма с переводом на русский и описанием
Сочетание клавиш "Ctrl + Shift + ?" откроет внизу экрана окно чёрного цвета. Это вкладка Essential (в переводе с английского — "существенное", "важное").
Во вкладке Essential можно:
1. (Show/Hide UI) Ctrl + \ — скрыть или вывести на экран интерфейс Фигмы;
2. (Pick Color) I — выбрать "пипеткой" цвет или оттенок из любого объекта и применить его в своей работе;
3. (Quick Actions) Ctrl + / — быстро найти плагины, слои или команды в Фигме.
Во вкладке Essential можно:
1. (Show/Hide UI) Ctrl + \ — скрыть или вывести на экран интерфейс Фигмы;
2. (Pick Color) I — выбрать "пипеткой" цвет или оттенок из любого объекта и применить его в своей работе;
3. (Quick Actions) Ctrl + / — быстро найти плагины, слои или команды в Фигме.
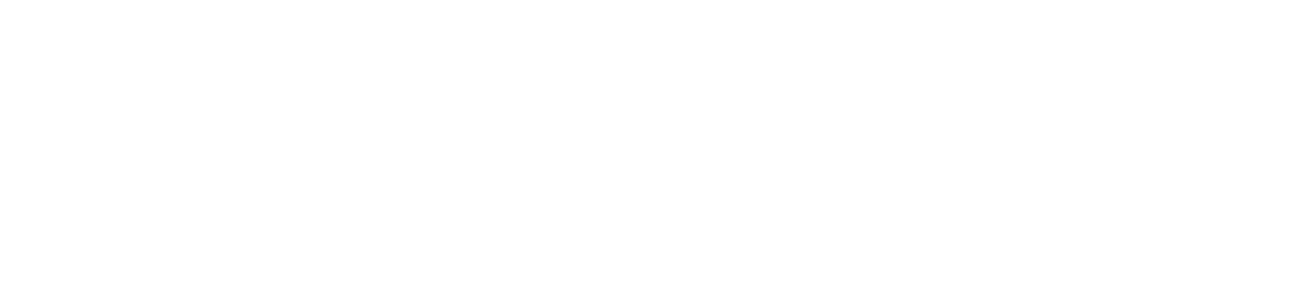
Вкладка Tools (или инструменты):
- (Move tool) V — выделение и перемещение объектов в рамках проекта;
- (Frame tool) F — создание нового фрейма (рабочего пространства дизайнера в Фигме);
- (Pen tool) P — рисование пером;
- (Pencil tool) Shift + P — рисование карандашом;
- (Text tool) T — добавление нового текста;
- (Rectangle tool) R — готовый прямоугольник, параметры которого вы можете задать на правой панели;
- (Ellipse tool) O — эллипс или круг (с изменчивыми параметрами);
- (Line tool) L — линия;
- (Arrow tool) Shift + L — стрелка;
- (Add comment) C — написание комментария или заметки к выделенному объекту;
- (Pick color) I — распознавание и выбор цвета при помощи пипетки;
- (Slice tool) S — обрезка элемента "ножом".
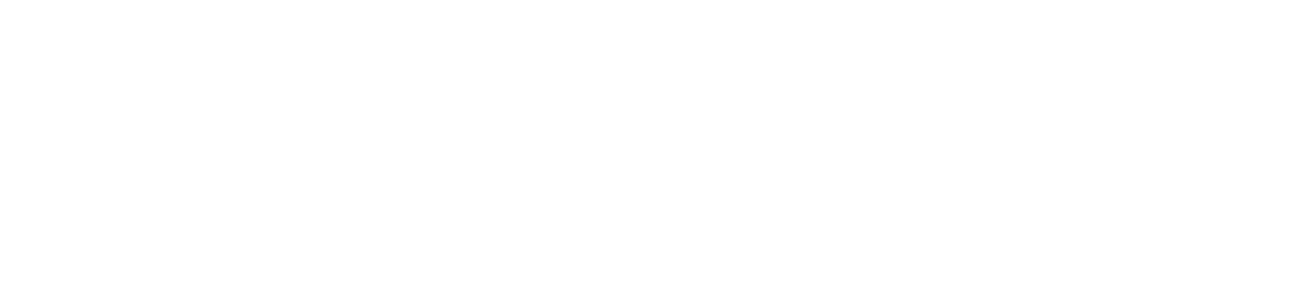
Вкладка View (или вид) предназначена для того, чтобы показывать или скрывать элементы. А какие именно элементы показать / скрыть — решает сочетание клавиш:
- Shift + R — показать или скрыть линейки;
- Ctrl + Shift + 3 на Windows и ⌘ + Y на Mac — показать или скрыть обводку всех элементов;
- Ctrl + Alt + Y на Windows и ⌘ + P на Mac — показать или скрыть пиксельный просмотр;
- Ctrl + Shift + 4 на Windows и Ctrl + G на Mac — показать или скрыть сетку;
- Ctrl + ' на Windows и ⌘ + ' на Mac — показать или скрыть пиксельную сетку;
- Ctrl + \ на Windows и ⌘ + \ на Mac — показать или скрыть боковые панели;
- Ctrl + Alt + \ на Windows и Alt + ⌘ + \ на Mac — показать или скрыть курсоры других пользователей;
- Alt + 1 — показать или скрыть только слои;
- Alt + 2 — показать или скрыть только компоненты;
- Alt + 8 — показать или скрыть панель дизайна;
- Alt + 9 — показать или скрыть панель прототипа.
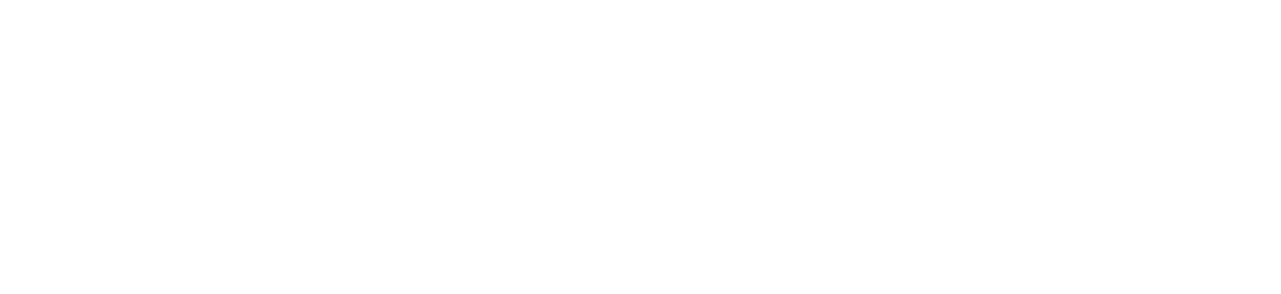
Вкладка Zoom (или масштабирование) отвечает за расположение и перемещение объектов на рабочем пространстве в Фигма:
- Space + drag — перемещение Zoom по рабочему пространству;
- + (плюс) — увеличение масштаба (приближение);
- - (минус) — уменьшение масштаба (отдаление);
- Shift + 0 — отображение один к одному (экран 1:1);
- Shift + 1 — масштабирование всего рабочего пространства;
- Shift + 2 — масштабирование выбранного вами элемента;
- Shift + N — масштабирование предыдущего фрейма;
- N — масштабирование следующего фрейма;
- Page Up — поиск предыдущей страницы;
- Page Down — поиск следующей страницы;
- Home — поиск предыдущего фрейма;
- End — поиск следующего фрейма.
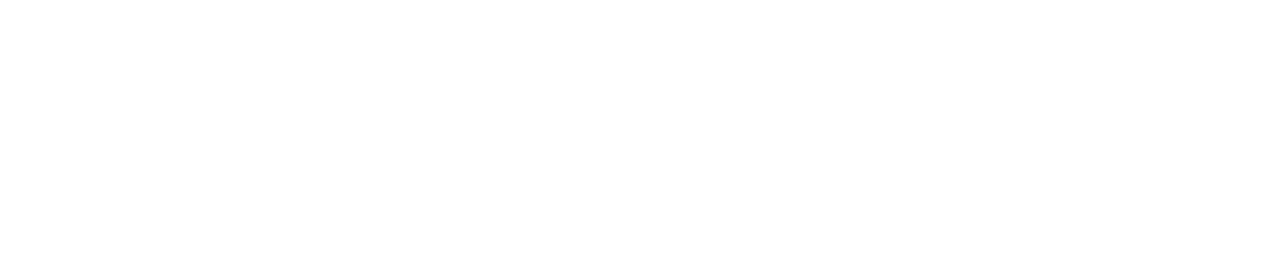
Вкладка Text (или работа с текстом):
- Ctrl + B на Windows и ⌘ + B на Mac — выделение текста жирным;
- Ctrl + i и ⌘ + i на Mac — выделение текста курсивом;
- Ctrl + U и ⌘ + U на Mac — подчеркивание текста;
- Ctrl + Shift + V — вставление и сопоставление элементов;
- Ctrl + Alt + L на Windows и ⌘ + Alt + L на Mac — выравнивание текста по левому краю фрейма;
- Ctrl + Alt + T на Windows и ⌘ + Alt + T на Mac — выравнивание текста по центру фрейма;
- Ctrl + Alt + R на Windows и ⌘ + Alt + R на Mac — выравнивание текста по правому краю фрейма;
- Ctrl + Alt + J на Windows и ⌘ + Alt + J на Mac — выравнивание текста по ширине;
- Ctrl + Shift + < и > на Windows и ⌘ + Shift + < и > на Mac — изменение размера текста;
- Alt + < и > — изменение расстояния между символами (буквами);
- Alt + Shift + < и > — изменение расстояния между строками.
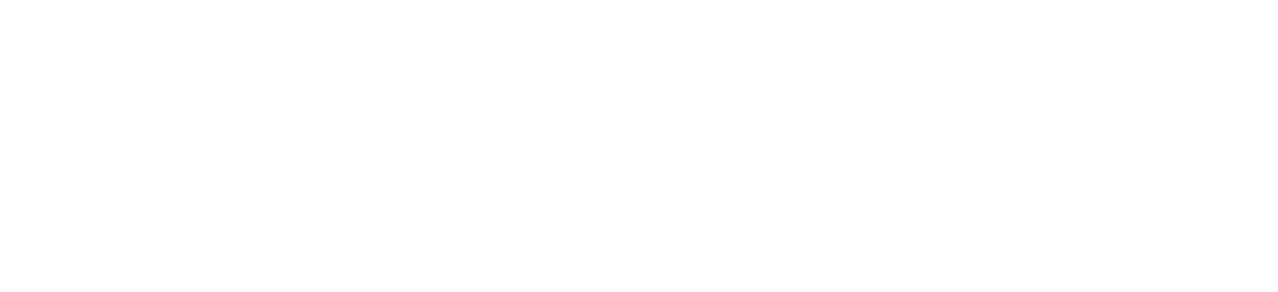
Вас может заинтересовать:
Освоить Figma с нуля за 1 день
Курс "Графический дизайн в Figma + нейросети"
Курс "Figma" от онлайн-школы Contented
Курс "Figma с нуля до PRO" от онлайн-школы Skillbox
Курс "Веб-дизайн с нуля до PRO"
Реклама. Информация о рекламодателях по ссылкам в статье.
Освоить Figma с нуля за 1 день
Курс "Графический дизайн в Figma + нейросети"
Курс "Figma" от онлайн-школы Contented
Курс "Figma с нуля до PRO" от онлайн-школы Skillbox
Курс "Веб-дизайн с нуля до PRO"
Реклама. Информация о рекламодателях по ссылкам в статье.
Вкладка Shape (работа с фигурами и векторными изображениями в Фигма):
- P — перо;
- Shift + P — карандаш;
- B — заливка цветом;
- Alt + / — удаление заливки;
- / — удаление обводки;
- Shift + X — одновременное изменение цвета обводки и заливки (они поменяются местами);
- Ctrl + Shift + O на Windows и ⌘ + Shift + O на Mac — преобразование в кривые;
- Ctrl + E на Windows и ⌘ + E на Mac — работа с точками векторных изображений.
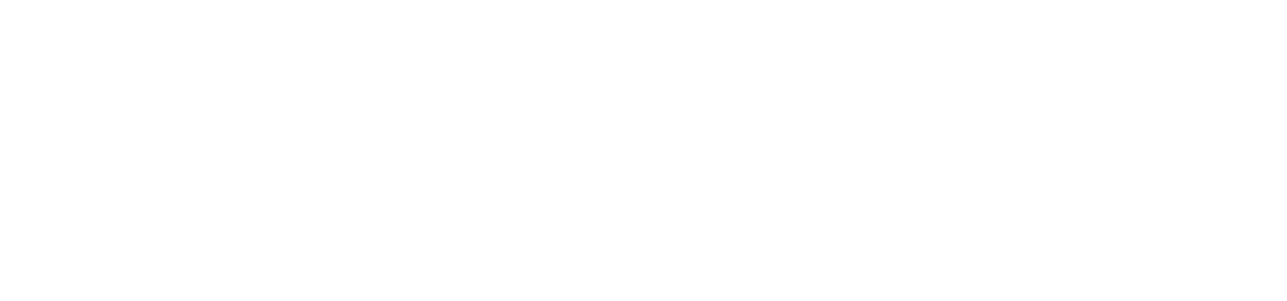
Вкладка Selection (или выделение):
- Ctrl + A на Windows и ⌘ + A на Mac — выделение всего;
- Ctrl + Shift + A на Windows и ⌘ + Shift + A на Mac — выделение всего, кроме выбранного вами элемента;
- Esc — отмена выделения;
- Ctrl + click Windows и ⌘ + click на Mac — выделение слоёв, находящихся под другими слоями;
- Ctrl + right click Windows и ⌘ + right click на Mac — выделение слоя на боковой панели;
- Enter — выделение дочернего элемента;
- Shift + Enter — выделение родительского элемента;
- Tab — выделение следующего по порядку элемента;
- Shift + Tab — выделение предыдущего по порядку элемента;
- Ctrl + G на Windows и ⌘ + G на Mac — группировка элементов;
- Ctrl + Shift + G на Windows и ⌘ + Shift + G на Mac — разгруппировка элементов;
- Ctrl + Alt + G на Windows и ⌘ + Alt + G на Mac — преобразование во фрейм;
- Ctrl + Shift + H на Windows и ⌘ + Shift + H на Mac — показ или скрытие элемента;
- Ctrl + Shift + L на Windows и ⌘ + Shift + L на Mac — блокировка и разблокировка элемента.
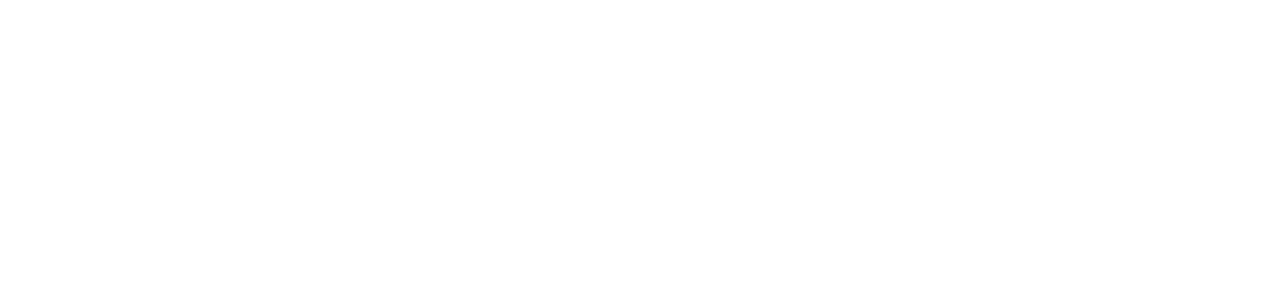
Вкладка Cursor (или курсор):
- Alt — выделение элемента при клике;
- Alt — копирование элемента в движении;
- Ctrl + click на Windows и ⌘ + click на Mac — выделение слоёв, находящихся под другими слоями;
- Ctrl + right click на Windows и ⌘ + right click на Mac — показ иерархии выбранного элемента;
- Alt — изменение размера относительно центра элемента;
- Shift — пропорциональное изменение размера;
- Ctrl на Windows и ⌘ на Mac — перемещение элемента во время изменения его размера.
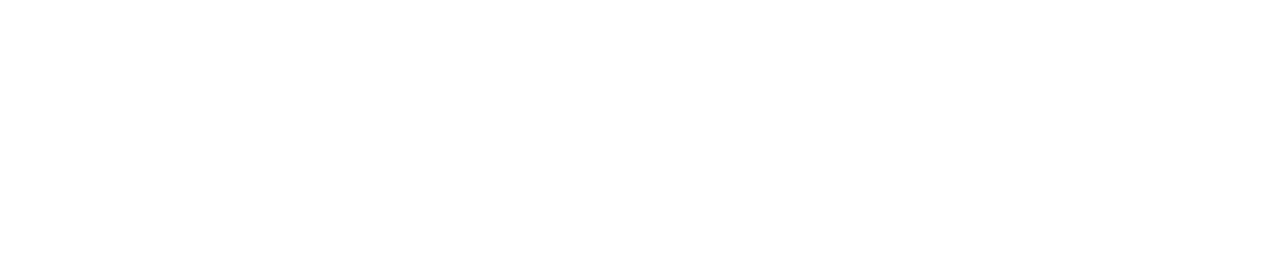
Вкладка Edit (или редактирование):
- Ctrl + C на Windows и ⌘ + C на Mac — создание копии элемента;
- Ctrl + X на Windows и ⌘ + X на Mac — вырезание (или удаление) элемента;
- Ctrl + V на Windows и ⌘ + V на Mac — вставка (или добавление) элемента;
- Ctrl + Shift + V на Windows и ⌘ + Shift + V на Mac — вставка поверх выбранного элемента;
- Ctrl + D на Windows и ⌘ + D на Mac — создание копии;
- Ctrl + R на Windows и ⌘ + R на Mac — переименование элемента;
- Ctrl + Shift + E на Windows и ⌘ + Shift + E на Mac — экспорт элемента;
- Ctrl + Alt + C на Windows и ⌘ + Alt + C на Mac — создание копии свойств выделенного элемента;
- Ctrl + Alt + V на Windows и ⌘ + Alt + V на Mac — вставка скопированных свойств в выбранный вами элемент.
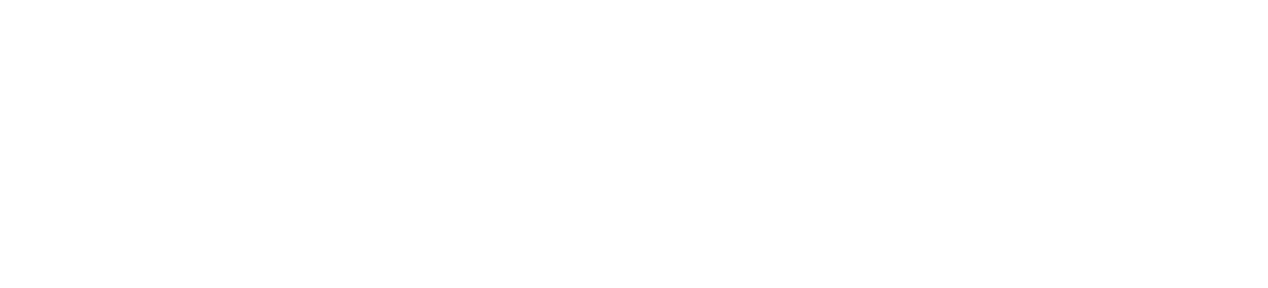
Вкладка Transform (или трансформация):
- Shift + H — отражение по горизонтали;
- Shift + V — отражение по вертикали;
- Ctrl + Alt + M на Windows и ⌘ + Alt + M на Mac — создание маски;
- Enter — включение редактирования векторных объектов или изображений;
- Ctrl + Shift + K на Windows и ⌘ + Shift + K на Mac — вставка изображения;
- Alt + dbl-click — обрезка изображения;
- 1 — задание прозрачности элемента 10%;
- 5 — задание прозрачности элемента 50%;
- 0 — задание прозрачности элемента 100%.
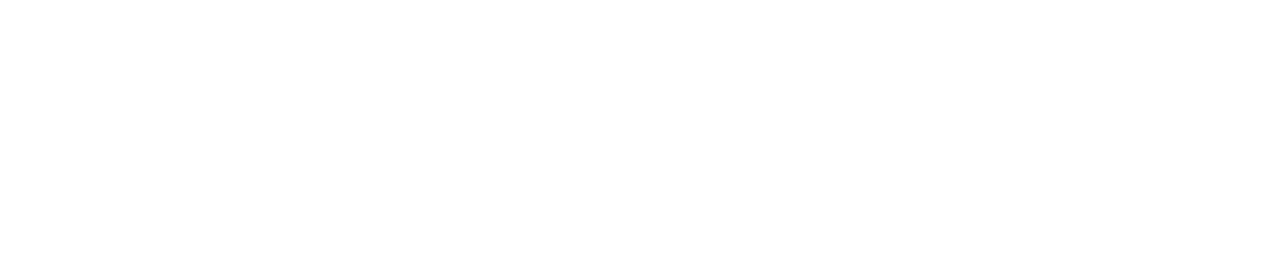
Вкладка Arrange (или выравнивание):
- Ctrl + ] на Windows и ⌘ + ] на Mac — перемещение элемента ближе к переднему плану;
- Ctrl + [ на Windows и ⌘ + [ на Mac — перемещение элемента дальше от переднего плана;
- Ctrl + Shift + ] на Windows и ⌘ + Shift + ] на Mac — перемещение элемента на передний план;
- Ctrl + Shift + [ на Windows и ⌘ + Shift + [ на Mac — перемещение элемента на задний план;
- Alt + A — выравнивание по левой стороне;
- Alt + D — выравнивание по правой стороне;
- Alt + W — выравнивание по верхней стороне;
- Alt + S — выравнивание по нижней стороне;
- Alt + H — выравнивание по горизонтальной линии элементов;
- Alt + V — выравнивание по вертикальной линии элементов;
- Ctrl + Shift + Alt + H на Windows и ⌘ + Shift + Alt + H на Mac — выравнивание с распределением горизонтального пространства;
- Ctrl + Shift + Alt + V на Windows и ⌘ + Shift + Alt + V на Mac — выравнивание с распределением вертикального пространства.
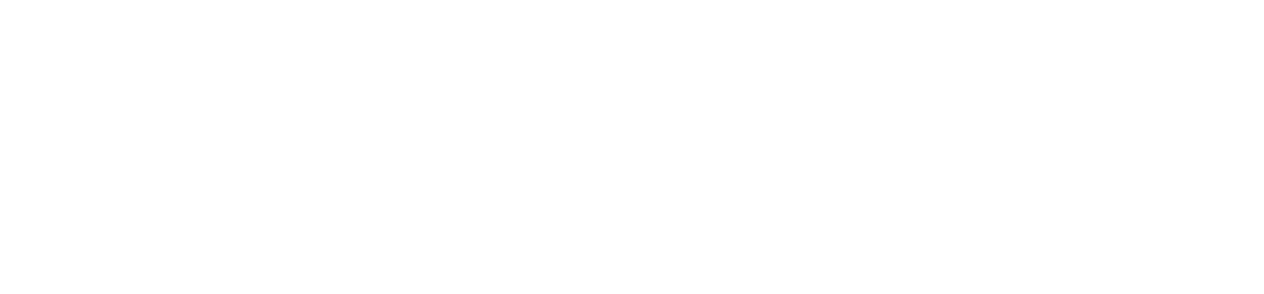
Вкладка Components (или компоненты):
Мы перечислили все горячие клавиши в графическом редакторе Figma. Конечно, запомнить их с первого раза невозможно. Поэтому я советую вам изучить список важнейших инструментов, а остальные — запоминать в процессе практики.
- Alt + —показ всех элементов;
- Ctrl + Alt + K на Windows и ⌘ + Alt + K на Mac — создание компонента;
- Ctrl + Alt + B на Windows и ⌘ + Alt + B на Mac — преобразование компонента во фрейм;
- Ctrl + Alt + O на Windows и ⌘+ Alt + O на Mac — переход к многопользовательской библиотеки.
Мы перечислили все горячие клавиши в графическом редакторе Figma. Конечно, запомнить их с первого раза невозможно. Поэтому я советую вам изучить список важнейших инструментов, а остальные — запоминать в процессе практики.

ОБУЧЕНИЕ ДИЗАЙНУ В FIGMA С НУЛя. лучшие онлайн курсы по фигме
1. Курс "Графический дизайн в Figma + нейросети" от онлайн-школы ddesign.moscow
На курсе графического дизайна вы научитесь создавать карточки товаров, рекламные креативы, оформление для соцсетей, анимацию, сайты и многое другое. Этот уникальный курс предоставляет возможность развить свои навыки в области визуального дизайна и начать зарабатывать на фрилансе, занимаясь любимым делом. Уже более 500 учеников добились успеха в этой области.
Для обучения вам совершенно не нужно уметь рисовать от руки, так как графический дизайнер работает в специальных графических редакторах. Более того, важно отметить, что это обучение с нуля, поэтому не нужно заранее устанавливать программы или разбираться в них. Все необходимые навыки вы получите на курсе.
Дизайн может освоить абсолютно каждый, независимо от уровня креативности. На курсе вы будете работать только в бесплатном онлайн редакторе Figma, поэтому не нужно платить за подписку на дорогие программы. Курс можно пройти за месяц и уже начать зарабатывать.
2. Курс "Figma" от онлайн-школы Contented
Доступ к курсу Figma предоставляется навсегда, обеспечивая стабильную практику и возможность создать портфолио с двумя работами. Вы можете начать обучение в удобное для вас время, благодаря гибкому формату видеоуроков и практических заданий. Figma - базовый инструмент для дизайнеров, и программа обучения разработана таким образом, чтобы погружение в него было плавным и эффективным.
В рамках курса вы научитесь создавать прототипы для сайтов и мобильных приложений. На первой неделе курса вы познакомитесь с интерфейсом и возможностями программы Figma.
3. Курс "Figma с нуля до PRO" от онлайн-школы Skillbox.
Продолжительность курса составляет 2 месяца, и он предоставляет доступ к материалам навсегда. Figma - предпочтительный инструмент веб- и UX-дизайнеров по всему миру, который позволяет быстро создавать интерактивные прототипы будущих веб-сайтов, сервисов и приложений. Ещё одним преимуществом является возможность одновременного редактирования макета несколькими пользователями, что делает его идеальным для командной работы.
Более 2000 компаний в настоящее время ищут дизайнеров, обладающих навыками работы в Figma, а средняя заработная плата специалиста, владеющего этим инструментом, составляет 80 000 рублей.
Этот курс подходит новичкам в веб-дизайне, которые с нуля освоят Figma и узнают, как использовать горячие клавиши для более быстрой работы. Он также подойдет веб-дизайнерам без опыта работы в Figma, которые научатся создавать UI Kit, использовать плагины и компоненты, повысят скорость своей работы и освободят время для креативных задач.
На курсе вы освоите профессиональную работу в Figma, научитесь создавать адаптивные макеты, добавлять интерактив в прототипы, создавать компоненты и библиотеки стилей, работать над проектом в команде и передавать макеты в разработку, наводя порядок в слоях и артбордах и показывая разработчикам технические аспекты и коды компонентов.
4. Курс "Веб-дизайн с нуля до PRO" от онлайн школы Skillbox
Программа "Веб-дизайн с нуля до PRO" позволит вам освоить создание дизайна сайтов в программе Figma, работать с реальными кейсами и собирать портфолио. Это отличный способ освоить перспективную специальность и начать карьеру в дизайн-студии, IT-компании или на фрилансе.
Веб-дизайнеры играют ключевую роль в проектировании сайтов и приложений, поскольку их визуальные решения прямо влияют на восприятие бренда и, иногда, на его продажи. Именно поэтому на рынке востребованы талантливые веб-дизайнеры, а работодатели готовы щедро оплачивать их труд.
На курсе графического дизайна вы научитесь создавать карточки товаров, рекламные креативы, оформление для соцсетей, анимацию, сайты и многое другое. Этот уникальный курс предоставляет возможность развить свои навыки в области визуального дизайна и начать зарабатывать на фрилансе, занимаясь любимым делом. Уже более 500 учеников добились успеха в этой области.
Для обучения вам совершенно не нужно уметь рисовать от руки, так как графический дизайнер работает в специальных графических редакторах. Более того, важно отметить, что это обучение с нуля, поэтому не нужно заранее устанавливать программы или разбираться в них. Все необходимые навыки вы получите на курсе.
Дизайн может освоить абсолютно каждый, независимо от уровня креативности. На курсе вы будете работать только в бесплатном онлайн редакторе Figma, поэтому не нужно платить за подписку на дорогие программы. Курс можно пройти за месяц и уже начать зарабатывать.
2. Курс "Figma" от онлайн-школы Contented
Доступ к курсу Figma предоставляется навсегда, обеспечивая стабильную практику и возможность создать портфолио с двумя работами. Вы можете начать обучение в удобное для вас время, благодаря гибкому формату видеоуроков и практических заданий. Figma - базовый инструмент для дизайнеров, и программа обучения разработана таким образом, чтобы погружение в него было плавным и эффективным.
В рамках курса вы научитесь создавать прототипы для сайтов и мобильных приложений. На первой неделе курса вы познакомитесь с интерфейсом и возможностями программы Figma.
3. Курс "Figma с нуля до PRO" от онлайн-школы Skillbox.
Продолжительность курса составляет 2 месяца, и он предоставляет доступ к материалам навсегда. Figma - предпочтительный инструмент веб- и UX-дизайнеров по всему миру, который позволяет быстро создавать интерактивные прототипы будущих веб-сайтов, сервисов и приложений. Ещё одним преимуществом является возможность одновременного редактирования макета несколькими пользователями, что делает его идеальным для командной работы.
Более 2000 компаний в настоящее время ищут дизайнеров, обладающих навыками работы в Figma, а средняя заработная плата специалиста, владеющего этим инструментом, составляет 80 000 рублей.
Этот курс подходит новичкам в веб-дизайне, которые с нуля освоят Figma и узнают, как использовать горячие клавиши для более быстрой работы. Он также подойдет веб-дизайнерам без опыта работы в Figma, которые научатся создавать UI Kit, использовать плагины и компоненты, повысят скорость своей работы и освободят время для креативных задач.
На курсе вы освоите профессиональную работу в Figma, научитесь создавать адаптивные макеты, добавлять интерактив в прототипы, создавать компоненты и библиотеки стилей, работать над проектом в команде и передавать макеты в разработку, наводя порядок в слоях и артбордах и показывая разработчикам технические аспекты и коды компонентов.
4. Курс "Веб-дизайн с нуля до PRO" от онлайн школы Skillbox
Программа "Веб-дизайн с нуля до PRO" позволит вам освоить создание дизайна сайтов в программе Figma, работать с реальными кейсами и собирать портфолио. Это отличный способ освоить перспективную специальность и начать карьеру в дизайн-студии, IT-компании или на фрилансе.
Веб-дизайнеры играют ключевую роль в проектировании сайтов и приложений, поскольку их визуальные решения прямо влияют на восприятие бренда и, иногда, на его продажи. Именно поэтому на рынке востребованы талантливые веб-дизайнеры, а работодатели готовы щедро оплачивать их труд.
ПОНРАВИЛАСЬ СТАТЬЯ?

